markdownToDocuments
Marp trial
What’s this
marp でスライドを作ってみた話を書いていく
なんでそんなことを
普通に Google Slide や Power Point でいいのでは? →既存のドキュメントをそのまま PPTX で欲しいという要望への対応
Google Docs で作っているドキュメントを PPTX に置換するのはそれなりに骨 →マークダウンから Google Docs と同等のものと PPTX の双方を出力!
やることを図解するとどうなる?
こうなる。

導入手順
- VS Code を入れる
- VS Code に拡張機能
Marp for VSCodeを入れる - (推奨) VS Code 拡張機能
Draw.io Integrationを入れる - マークダウンファイルを編集する
- 設定を適切に変更する
- 出力する
VS Code を入れる
割愛。 こちらとかから導入
拡張機能を入れる(Marp for VSCode)
左のメニューから拡張機能を導入。
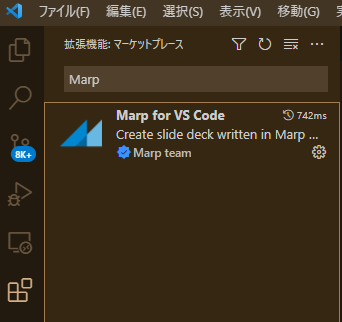
拡張機能を入れる(Draw.io Integration)
左のメニューから拡張機能を導入。
製図に便利なのでほしいなら。
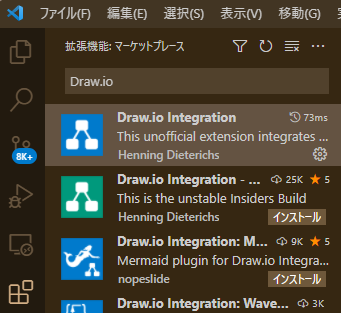
マークダウンファイルを編集する
README.mdみたいに編集する
マークダウンファイル編集の注意点1 先頭に挿入
先頭に以下の呪文を入れる必要あり
---
marp: true
---
マークダウンファイル編集の注意点2 改ページ
3つハイフンで改ページ
---
Marp for VS Code の設定を変える
デフォルトだと PDF 出力なので吐かせ方を任意に変更 拡張機能の一覧から設定を開けるのでそちらから実施
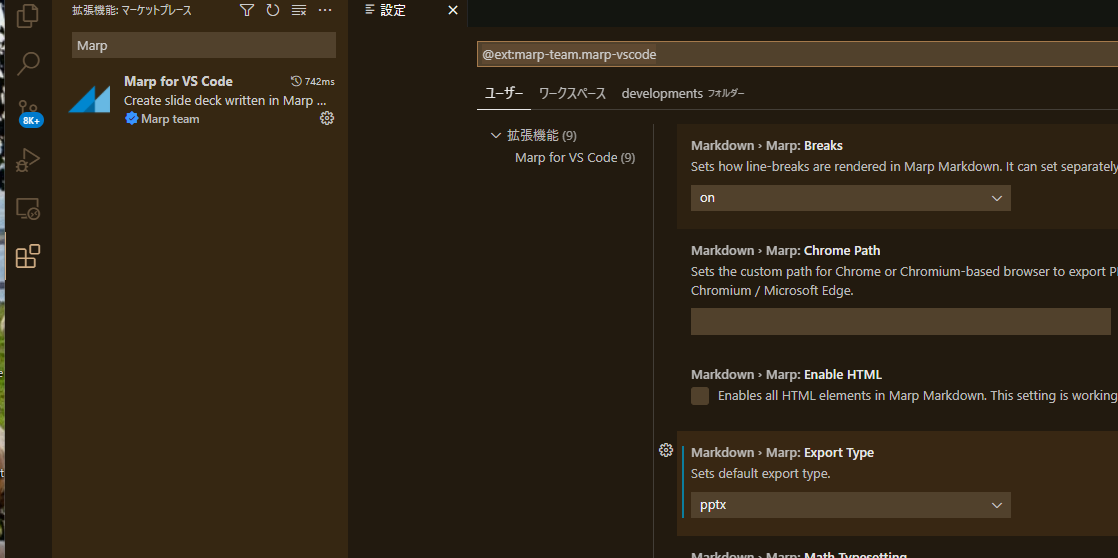
ビルドする
右上のサンドイッチめいたアイコンをクリック後、 Export Slide Deck… をクリック
テーマを変更する
CSS でテーマ(見た目)を指定できる。
CSS を作成する
公式のガイドを参考に。 以下のようにテーマの名前を入れないと動かないので注意。
/* @theme theme-name */
他のテーマを読み込む
CSS 内で @import することで他のテーマを読み込める。
@import 'gaia'
ビルドする時に CSS を読み込む
これが難しいので注意。
設定の Markdown > Marps:Themes に対象の CSS のパスを入れる。
ワークスペースのルートからのパスを入れる必要があるので注意。
設定例
/(ワークスペースのルート)
└markdownToDocuments
└marp_trial
├README.md
└css
├basic.css
└hiyoko.css
ならば以下2行を入れる
./markdownToDocuments/marp_trial/css/hiyoko.css
./markdownToDocuments/marp_trial/css/basic.css
CSS の Tips
HTML を生成した後それを元に PDF や pptx を生成しているようなので HTML を生成してその構造を確認しながら CSS を書くのが吉っぽい。
生成された HTML のサンプル
hiyoko.cssを読み込んでこのREADME.mdをビルドした例:OUTPUT_SAMPLE.html
課題
HTML をまず生成した後、それをプリントアウトするようにして PDF や PPTX を生成しているようだ。 そのためか、生成された PPTX はページ全体が1つの画像となっており、再編集ができない。
すなわち、最初に挙げた要望が「再編集不能な PDF ではなく再編集可能な PPTX で」であれば このアプローチは上手くいかない。